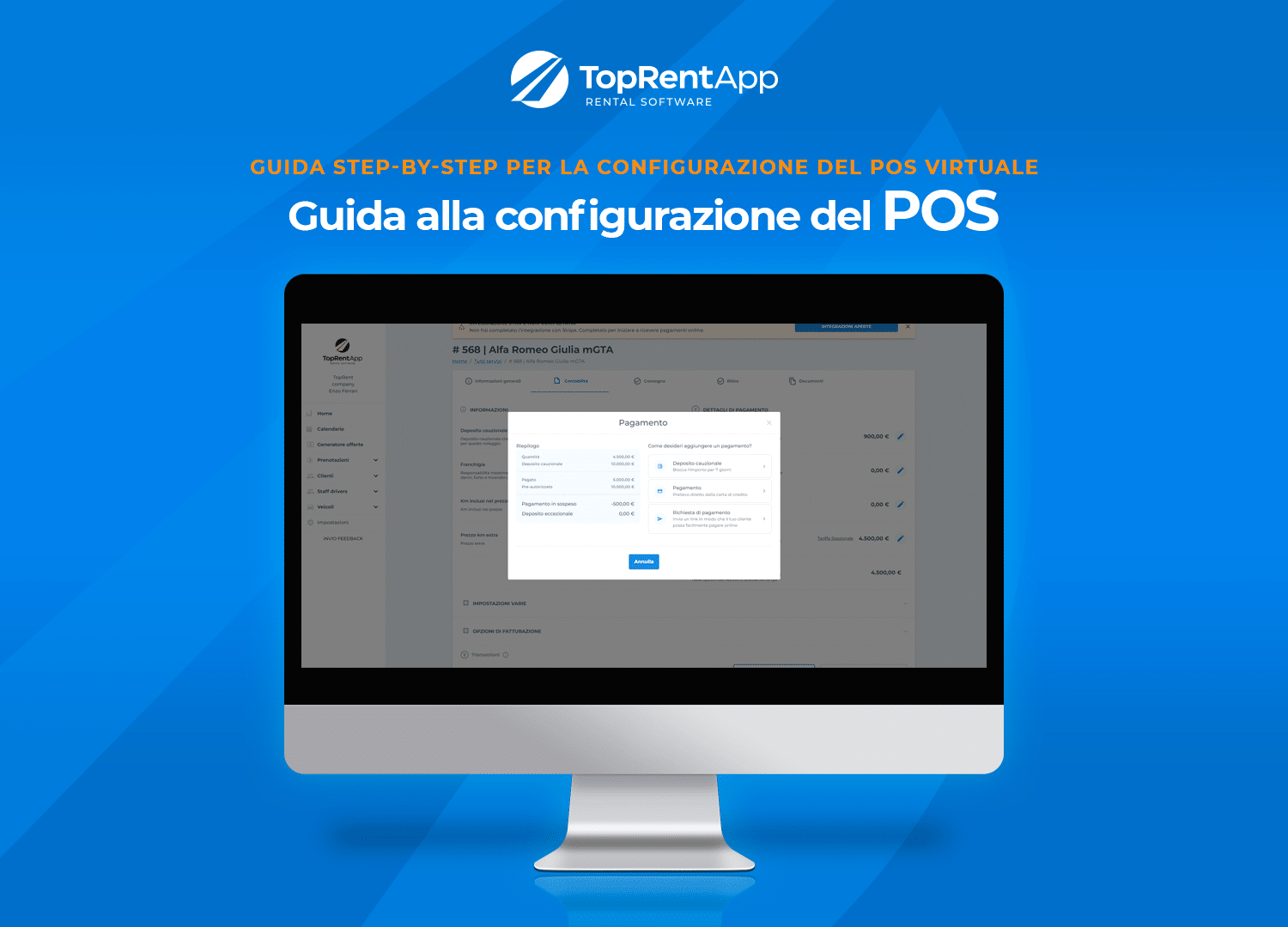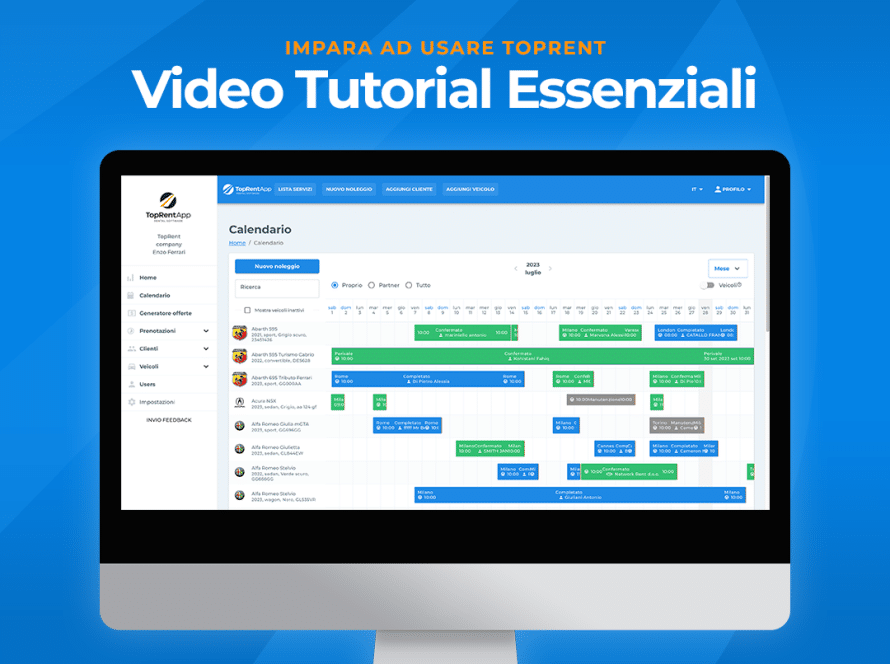Guida alla configurazione del POS virtuale in TopRent.app
La gestione di un’azienda di autonoleggio può presentare sfide uniche, soprattutto quando si tratta di gestire i pagamenti. Fortunatamente, TopRent.app, il tuo affidabile software di gestione del noleggio auto, rende il processo semplificato con il suo sistema integrato di POS virtuale. Questa guida passo-passo ti porterà attraverso il processo di configurazione del POS virtuale, permettendoti di accettare pagamenti in modo sicuro e efficiente. Che tu sia nuovo nell’uso di TopRent.app o un utente esperto, troverai i nostri consigli e le nostre tecniche utili per far funzionare il tuo business senza intoppi.
Configurazione del POS Virtuale: Attivazione e Creazione dell’Account STRIPE in TopRent.app
La gestione efficiente dei pagamenti è fondamentale per ogni attività di autonoleggio. Con TopRent.app, l’attivazione del POS virtuale non è mai stata così semplice. In questa guida, ti guideremo attraverso ogni passaggio, dalla creazione dell’account STRIPE all’attivazione del POS virtuale.
Passaggio 1: Attivazione del POS Virtuale in TopRent.app
Inizia aprendo il tuo software di gestione del noleggio auto, TopRent.app. Vai su “Impostazioni” > “Integrazioni” e attiva il POS virtuale. Vedrai una schermata come questa:
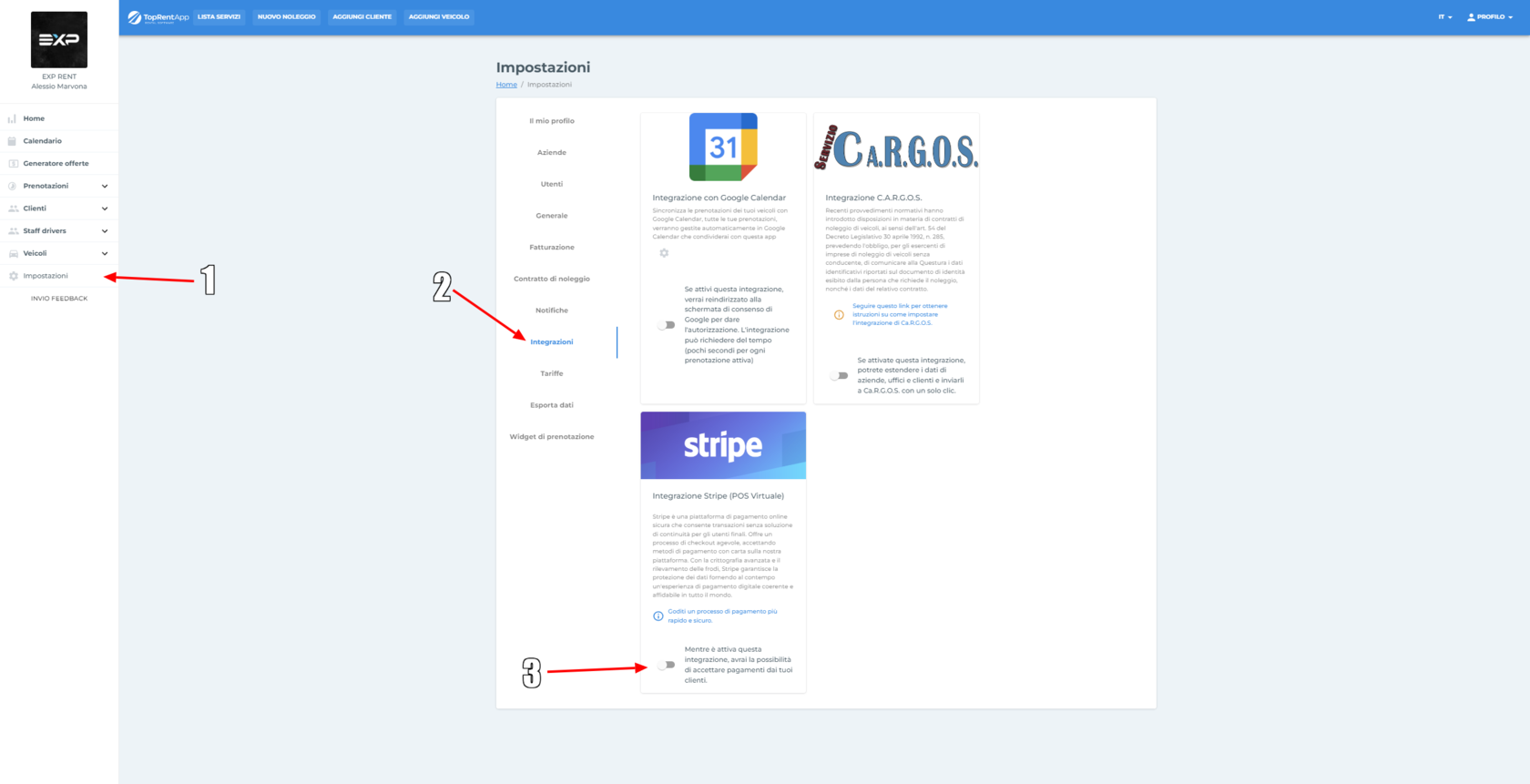
Passaggio 2: Accettazione delle Condizioni d’Uso
Prima di procedere alla creazione dell’account STRIPE, devi accettare le condizioni d’uso. Fai clic su “Accetta” per continuare.
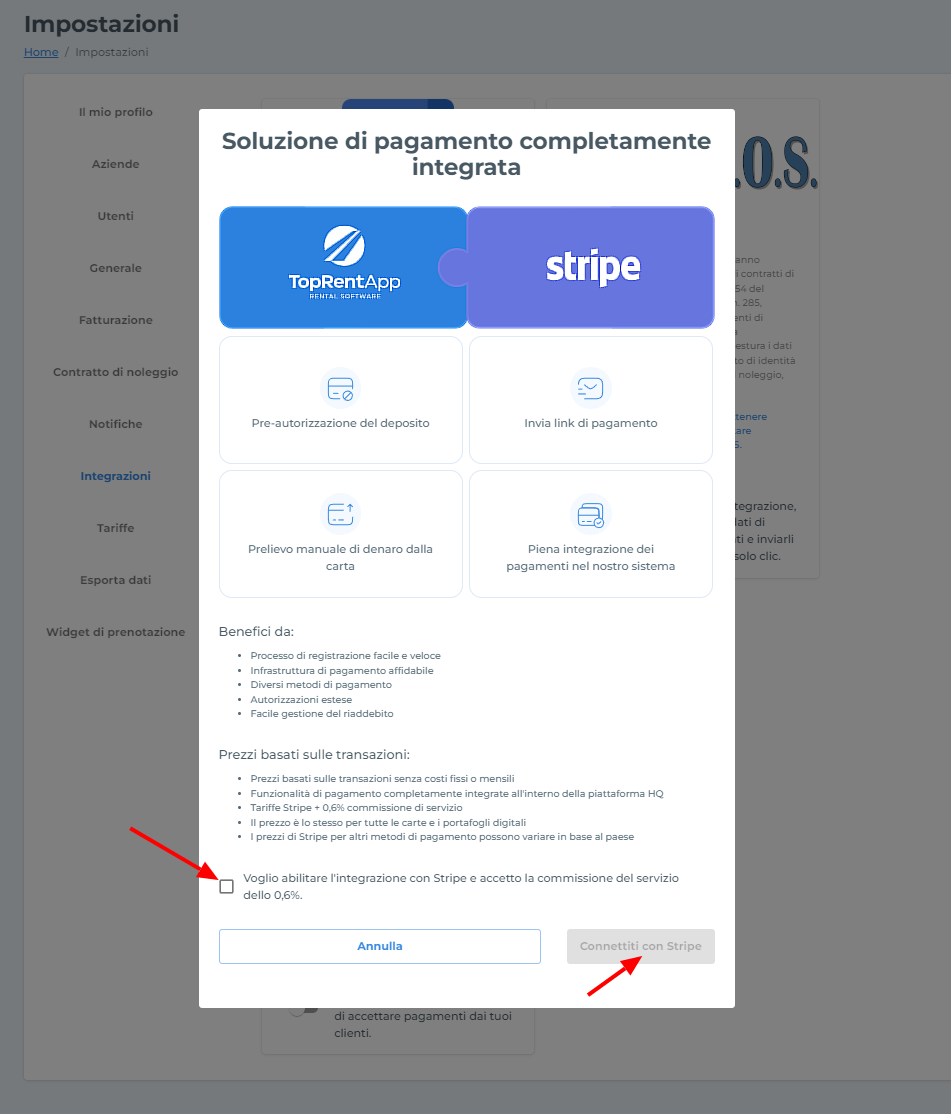
Passaggio 3: Creazione dell’Account STRIPE
Ora è il momento di creare il tuo account STRIPE. Inserisci la tua email e password, poi compila tutti i campi richiesti per la creazione dell’account.
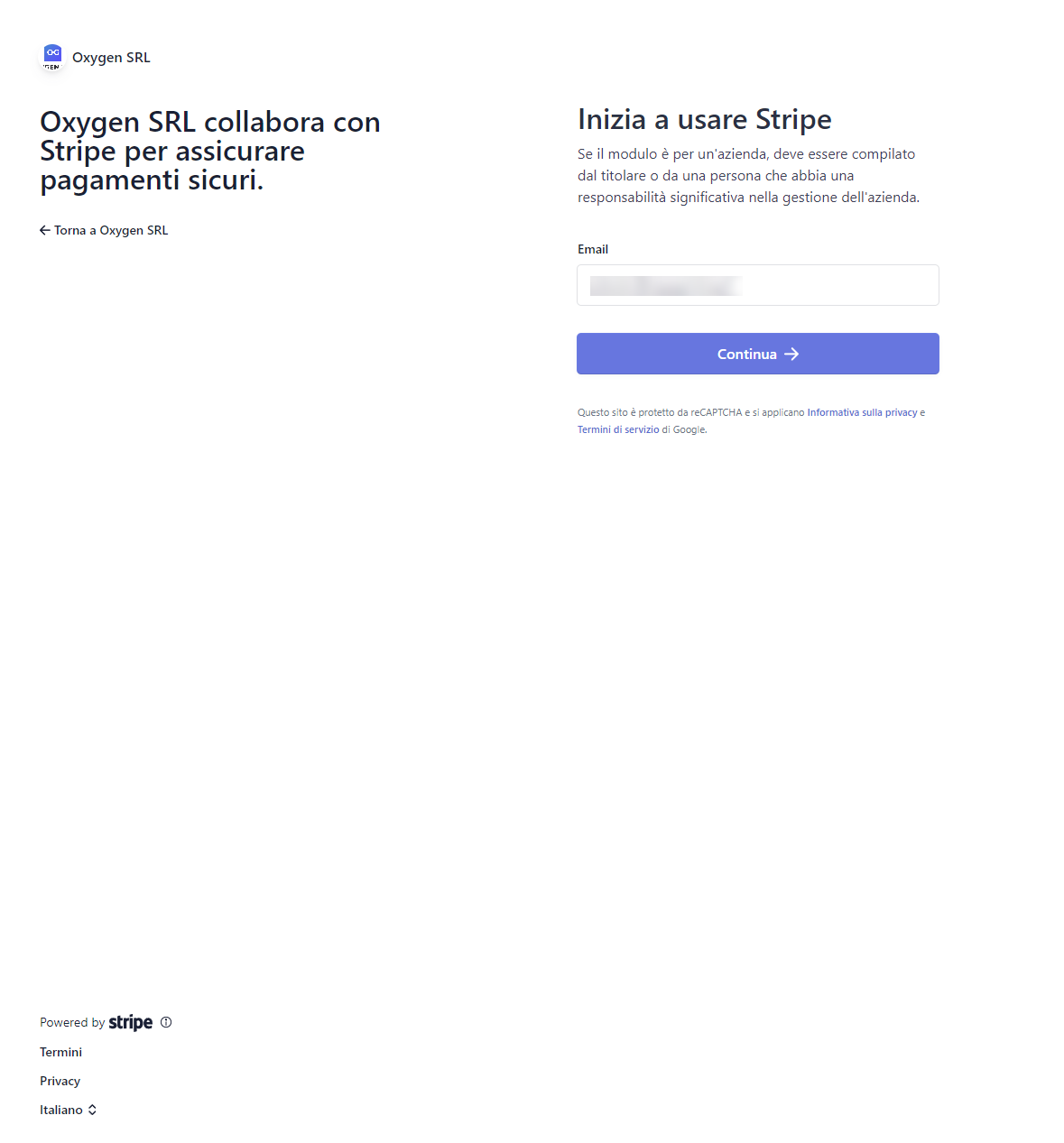
Passaggio 4: Verifica dei Dati
Una volta compilati tutti i dati necessari, verrai indirizzato alla schermata di riassunto dei dati. Questa è la tua opportunità per verificare se tutti i dati inseriti sono corretti. Se necessario, puoi correggere qualsiasi errore. Quando hai finito, clicca su “Accetta e Invia”.
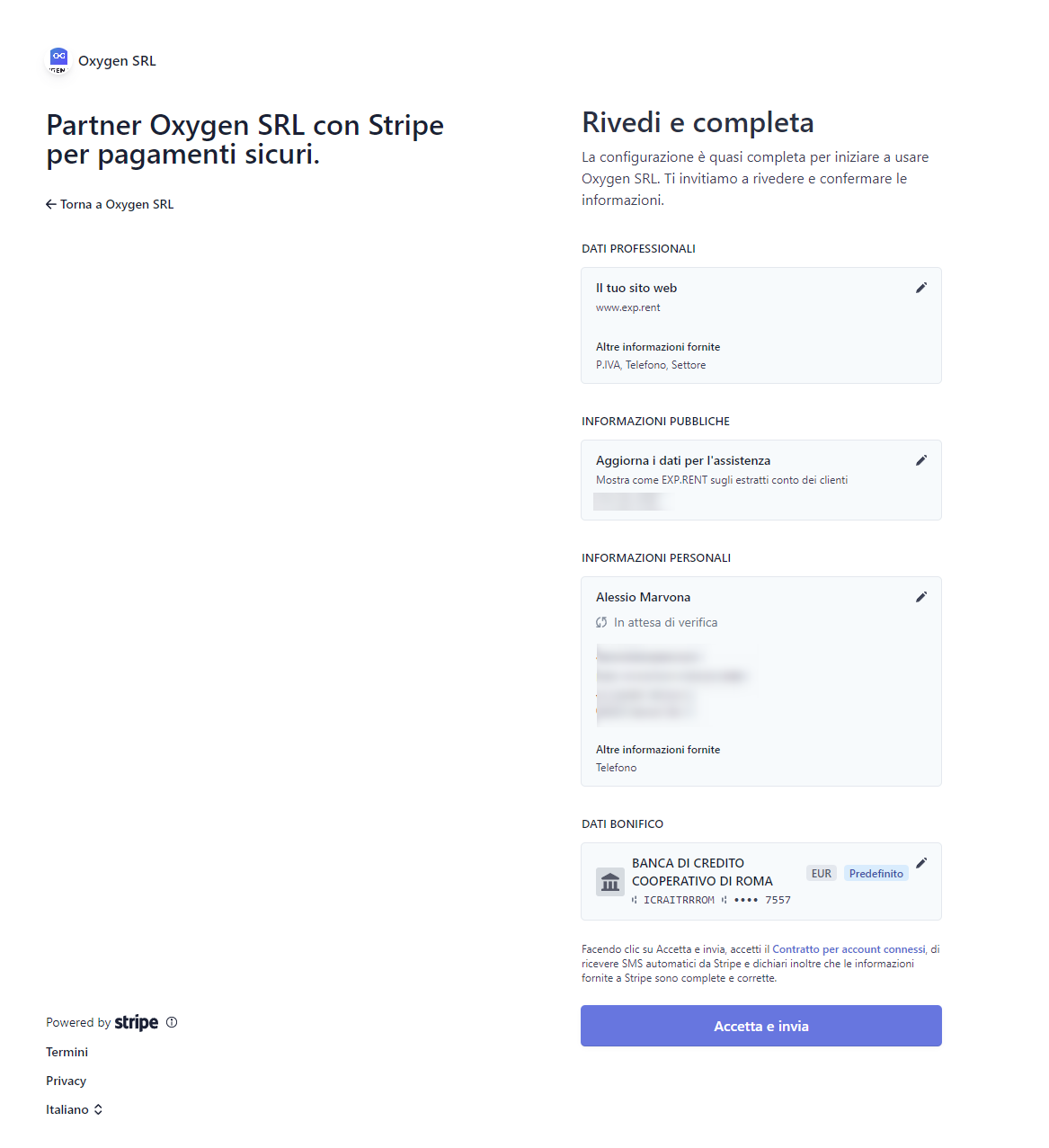
Passaggio 5: Conferma dell’Integrazione con STRIPE
Dopo aver cliccato su “Accetta e Invia”, il sistema ti riporterà al software TopRent.app. All’interno del riquadro dell’integrazione STRIPE, vedrai il nome dell’account che hai appena creato. Ora, devi RI-ATTIVARE la spunta per attivare l’integrazione. Nota: a volte potrebbe essere necessario ripetere l’operazione di conferma dei termini d’uso e la conferma dei dati dell’account. Se accade, non preoccuparti. Basta riconfermare i dati cliccando di nuovo su “Accetta e Invia”.
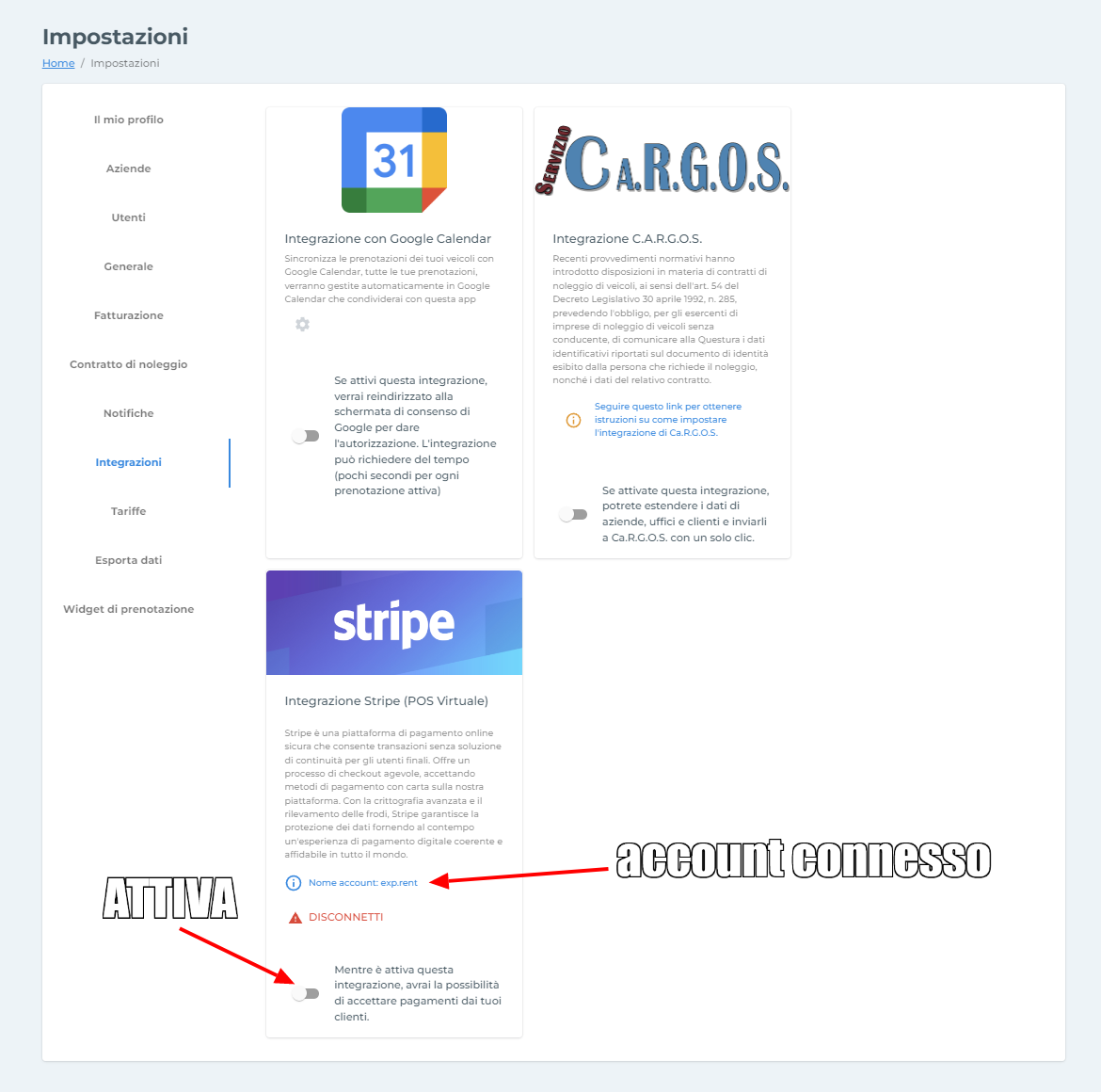
Passaggio 6: Inserimento della Chiave Pubblica
L’ultimo passo per completare la configurazione del tuo POS virtuale è inserire la “Chiave Pubblica”. Questa chiave consente a TopRent.app di comunicare in tempo reale con STRIPE.
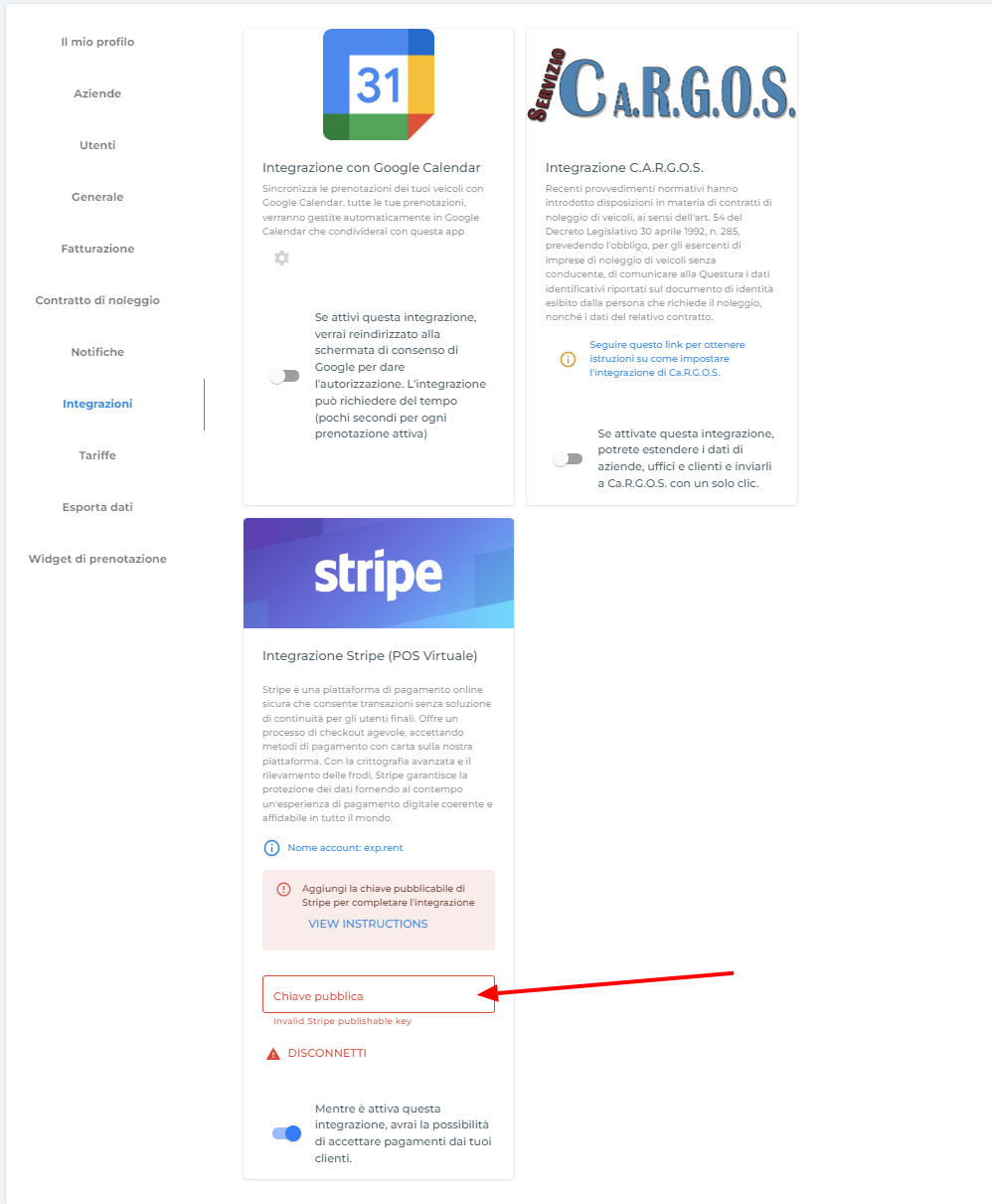
Per ottenere la tua chiave pubblica, visita il portale di STRIPE al link: https://dashboard.stripe.com e seleziona “Sviluppatori” se stai utilizzando la versione in Italiano o “Developers” se stai utilizzando la versione in Inglese.
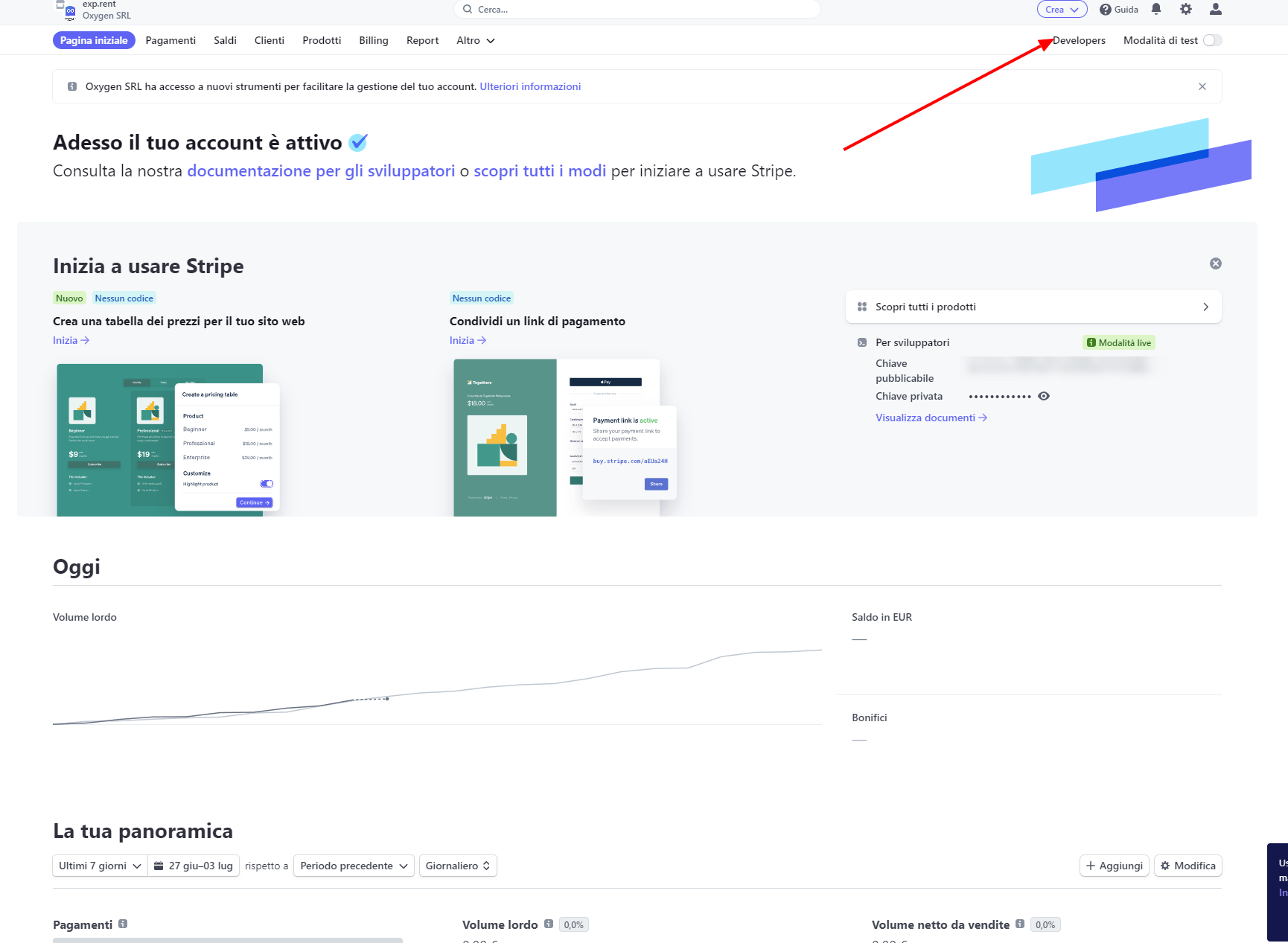
Una volta che sei nella schermata dei “Sviluppatori” o “Developers”, vai alla sezione “Chiavi API” o “API Keys” e copia la stringa presente sotto il campo “Chiave pubblicabile”.
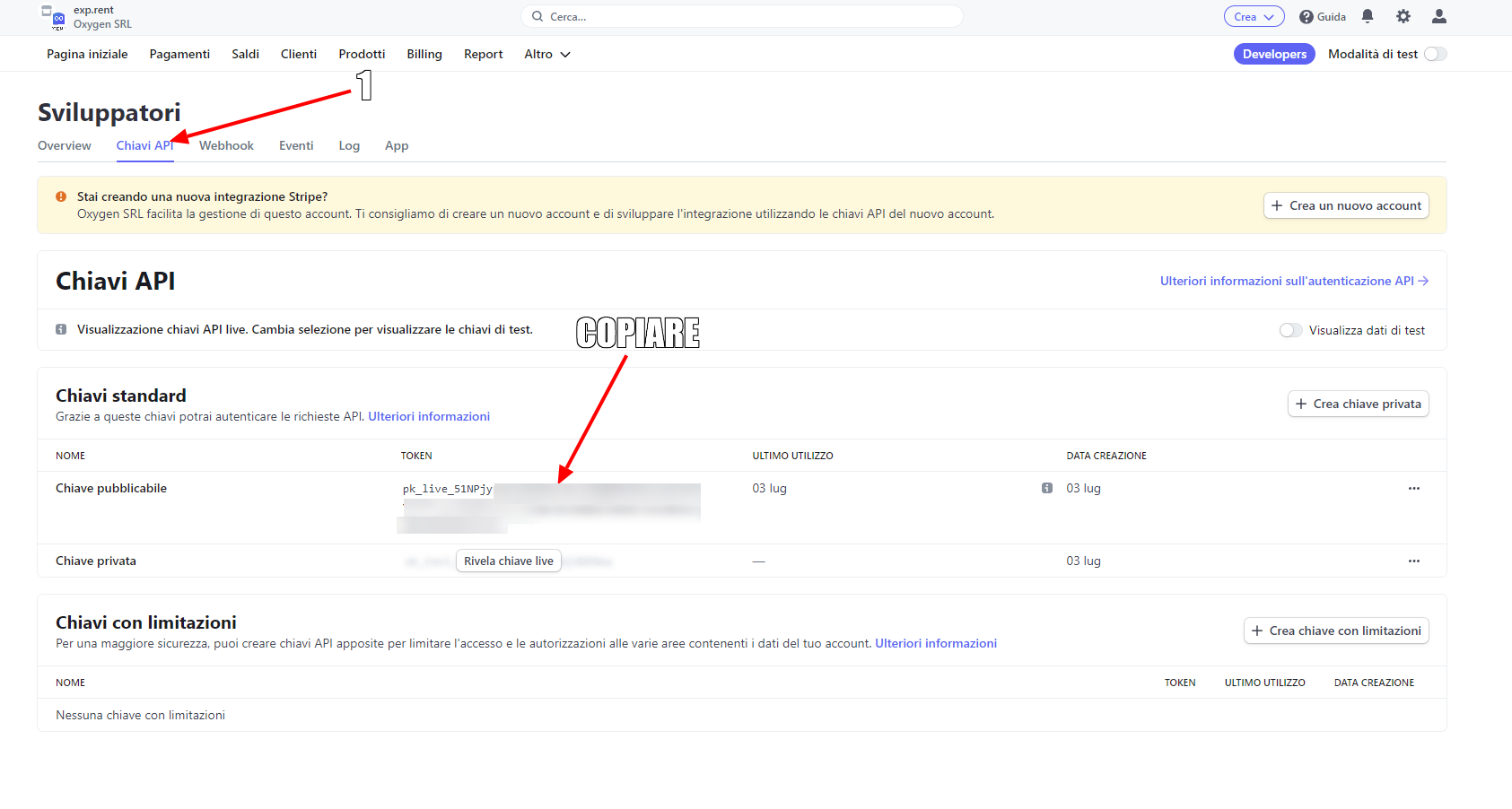
Ora torna su TopRent.app e incolla la chiave all’interno dell’integrazione. Ecco fatto!
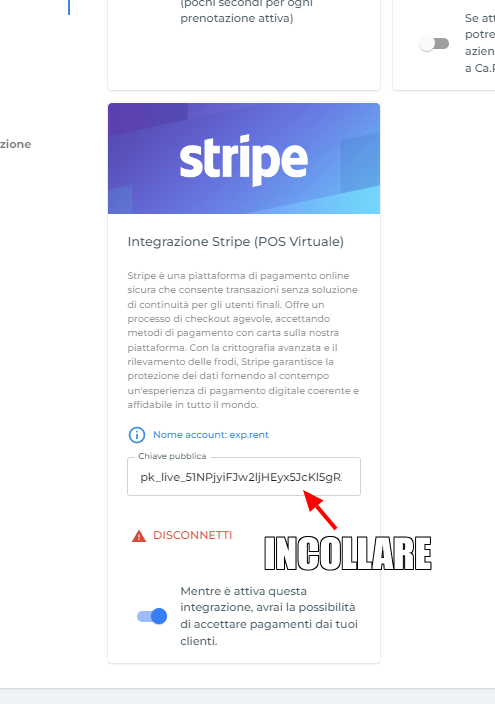
Conclusione
Congratulazioni! Il tuo POS virtuale è ora configurato perfettamente su TopRent.app. Da questo momento hai accesso a tutte le funzionalità per ricevere pagamenti ed effettuare blocchi deposito direttamente dal tuo software di gestione del noleggio auto.
Grazie per aver seguito questa guida step-by-step per la configurazione del POS virtuale in TopRent.app. Non vediamo l’ora di aiutarti a semplificare la gestione dei pagamenti per la tua attività di autonoleggio.
Ricorda, TopRent.app è qui per rendere il noleggio auto più semplice e più efficiente. Per qualsiasi ulteriore assistenza, non esitare a contattarci.
Buon noleggio con TopRent.app!